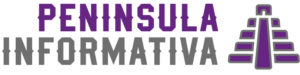Redacción
Muchas de las personas que cuentan con un celular sabrán programar una ruta en Google Maps lo cual es muy sencillo porque solo se necesita colocar el destino, ya que la aplicación identifica la ubicación actual o de origen.
Sin embargo, hay una función que la mayoría desconoce y que permite personalizar las rutas, evitar algunas zonas de la ciudad si se desea y establecer itinerarios de viaje para compartir con los amigos y la familia.
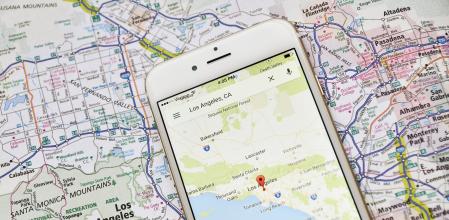
Google Maps es con toda seguridad la aplicación de mapas y viajes más conocida por todas las personas, incluso es la más utilizada así se tenga un iPhone, y aunque hayan muchas otras plataformas similares en las tiendas de aplicaciones y también muy conocidas, ninguna ha logrado tener el nivel de uso que la propuesta de Google.
Pero como ya se mencionó, a pesar de ser una aplicación tan utilizada a diario por millones de personas alrededor del mundo, hay una función que hasta el momento ha pasado desapercibida cuyo nombre es “My maps”, que permite crear mapas privados con rutas personalizadas a las que se le pueden agregar marcadores y compartir con otros usuarios como amigos y familiares.
Infobae ha traído todo lo que se necesita saber acerca de esta herramienta de Google Maps y los pasos para crear caminos personalizados y compartirlos con otras personas.
Compartir una ruta estándar de Google Maps
Aunque también se indicarán los pasos para crear rutas personalizadas y enviarselas a otros contactos, habrán personas que no les interese o no les haga falta hacer uso de esta opción y solo desean saber como compartir las rutas de viaje que normalmente establece la aplicación de manera predeterminada. Estos son los pasos.
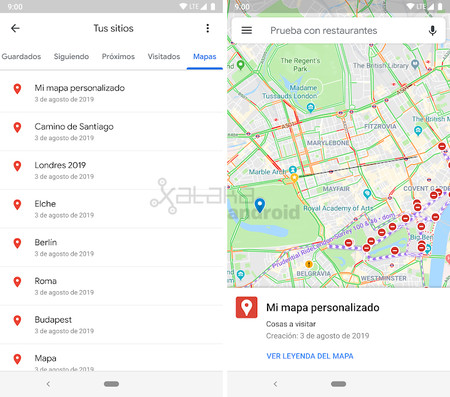
Desde el computador
- Abrir Google Maps.
- Hacer clic en “Cómo llegar” que es el ícono de la flecha blanca con fondo azul, ubicada justo al lado de la barra de búsqueda.
- Ingresar la dirección de partida y la de destino.
- En la parte izquierda de la pantalla se mostrarán varias opciones de ruta propuestas por Google, por lo que se deberá elegir alguna de ellas.
- Si se necesita, se puede pulsar y arrastrar algún tramo del camino para cambiar la ruta.
- En la parte superior izquierda de la pantalla se procederá a hacer clic en el menú que es el ícono de tres rayas horizontales.
- Elegir la opción que dice “Compartir o insertar mapa”
- Copiar el enlace de la ruta y enviárselo a otras personas por correo electrónico, Whatsapp, etc.
Desde el celular
- Abrir la aplicación de Google Maps.
- Tocar en “Cómo llegar” que es el ícono azul ubicado en la parte inferior derecha de la pantalla.
- Digitar el lugar de partida y de destino.
- Seleccionar el menú “más” que es el ícono de tres puntos en vertical.
- Tocar en “compartir las instrucciones”.
- En la pantalla se mostrarán las diferentes opciones para enviar la ruta ya sea por email, whatsapp u otra aplicación, por lo que se deberá escoger una alternativa.
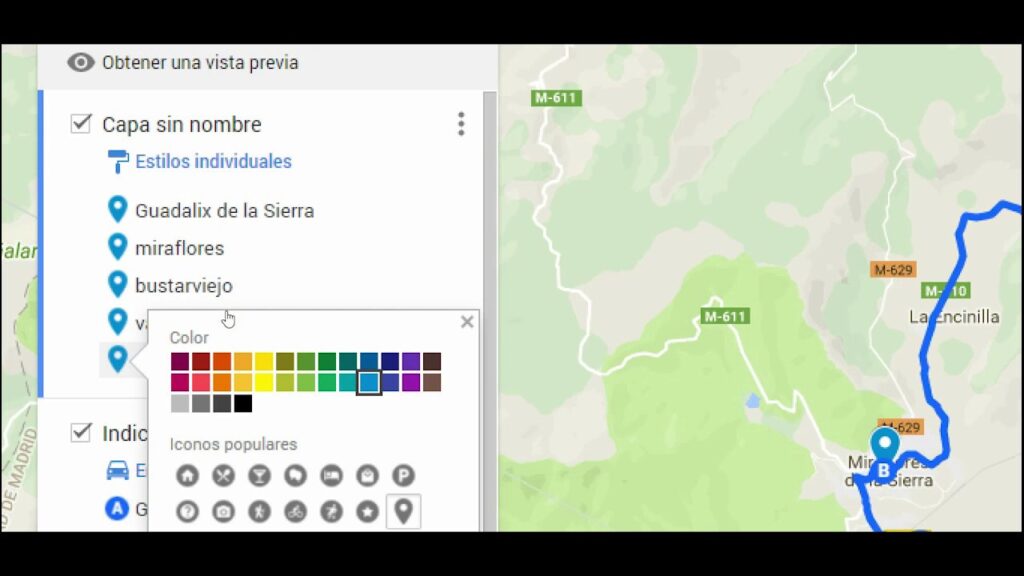
Cómo crear una ruta personalizada
Como crear un mapa en Google Maps
Como crear un mapa en Google Maps
Para crear una ruta personalizada y compartirla se necesitará un computador, ya que desde el celular solo se podrán ver las rutas creadas. Estos son los pasos.
- Abrir Google Maps en el navegador.
- En la esquina superior izquierda, hacer clic en el menú que son las tres rayas horizontales.
- Seleccionar la opción de “Tus sitios”
- Escoger el apartado de “Mapas” que es el último en la lista.
- Hacer clic en “Crear mapa” que es la opción ubicada en la parte inferior de ese apartado.
- En la nueva ventana que se ha abierto, justo en la parte superior izquierda se deberá hacer clic en “Mapa sin nombre” para añadirle un título y si se desea, una descripción, de esta manera se podrá encontrar fácilmente el mapa en la lista de los creados.
- Cuando ya se hayan digitado los datos requeridos por el sitio, pulsar en “Guardar”
- Hacer clic en el ícono de flecha en curva que se encuentra debajo de la barra de búsqueda y de sexto en línea entre los íconos mostrados.
- Con el paso anterior se habrá creado una nueva capa que aparecerá en la parte izquierda de la pantalla. Si se desea cambiar el medio de transporte, se deberá hacer clic en el ícono de carro.
- Ingresar la dirección de partida y de destino.
- Si se necesita agregar más de un lugar de destino, se debe hacer clic en la opción que dice “Añadir destino”.
- Si se desean crear rutas separadas, habrá que hacer clic en añadir capa.
- Para cambiar la ruta sugerida por Google Maps, se tendrá que hacer clic y arrastrar hacia la dirección deseada.

Compartir la ruta
Como compartir un mapa personalizado
Como compartir un mapa personalizado
- En la sección superior izquierda, hacer clic en compartir.
- Se mostrarán tres opciones que dicen “Visible para cualquier persona con el enlace”, “Permitir que otros puedan buscar y consultar este mapa en Internet”, “Permite que otros usuarios vean tu nombre y tu foto en este mapa”
- Debajo de las opciones mencionadas estará el link de la ruta listo para ser copiado y compartido.
- Si se desea, también se puede compartir con Google Drive.
Ver el mapa personalizado en Google Maps
- Abrir la aplicación de Google Maps
- En la lista de opciones que se muestran en la parte inferior de la pantalla, seleccionar “Guardados” que es el ícono de etiqueta.
- En la parte inferior de la pantalla, de las opciones mostradas en color azul, tocar en “Mapas”.
- Escoger la ruta que se necesite.